Se state cercando a una soluzione pulita per installare Ubuntu su un SSD esterno (o un hard disk o pendrive) da utilizzare con il vostro Mac, ecco a voi una guida abbastanza veloce.
Prima di tutto dovete formattare il supporto (in questo caso un SSD della Crucial, link ad Amazon):
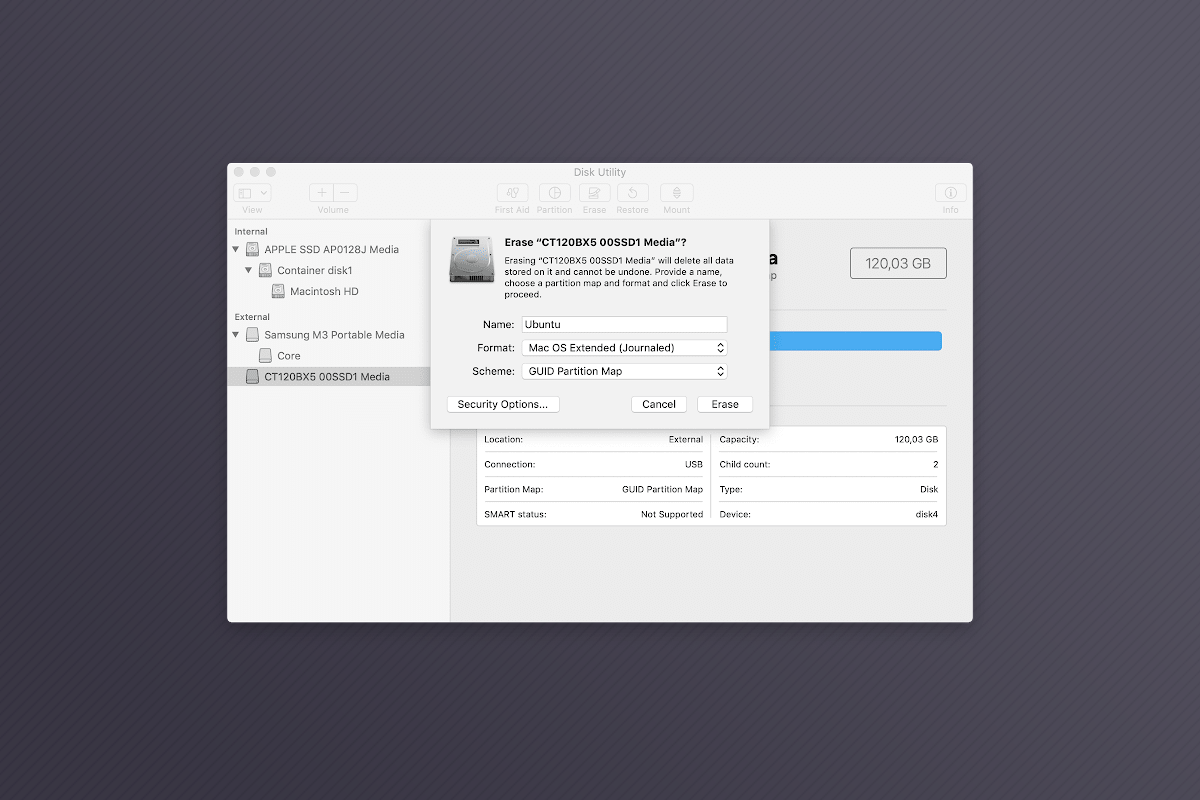
Formattatelo in Mac OS Extended con GUID Partition Map.
Create una macchina virtuale con Ubuntu (https://ubuntu.com/download/desktop) e nelle impostazioni dell’USB selezionate che volete la compatibilità con USB 3.0:

Una volta avviata la macchina virtuale, collegatelo dalle impostazioni (in questo caso ho usato VMware Fusion per macOS):
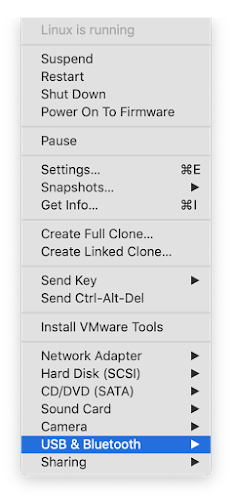
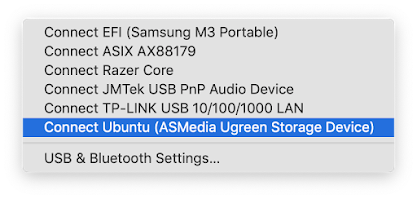
Aspettate che si carichi la live di Ubuntu:
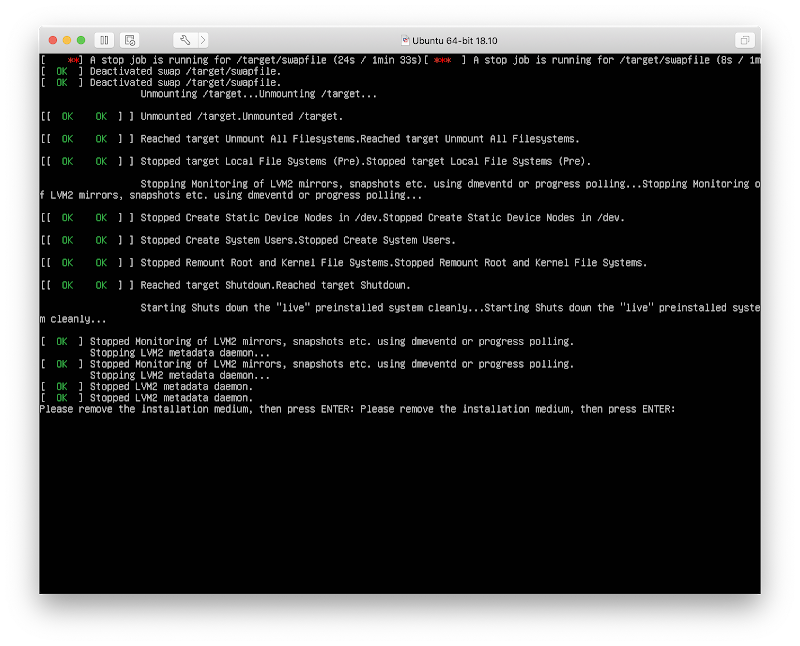
E dovreste ritrovarvi a una schermata simile a questa:
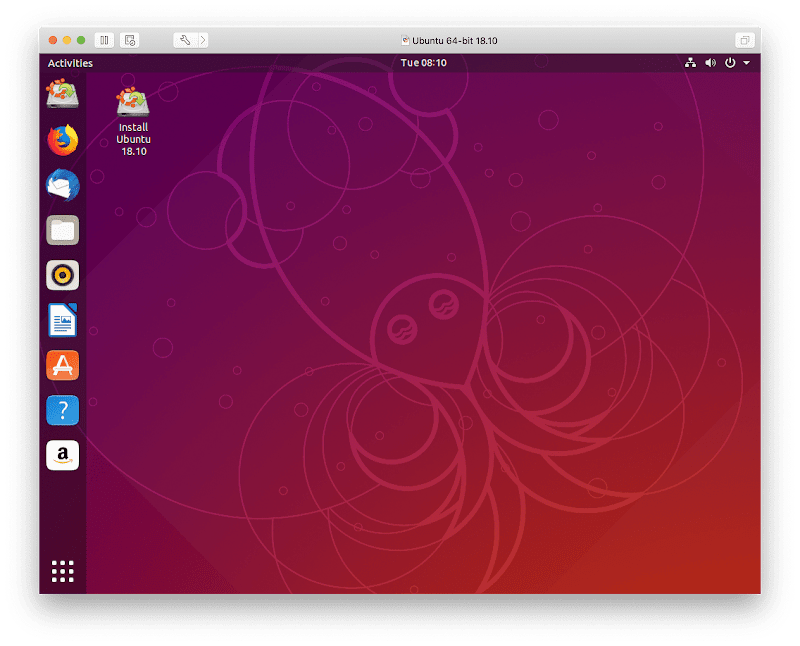
Seguite i passaggi per installare Ubuntu:
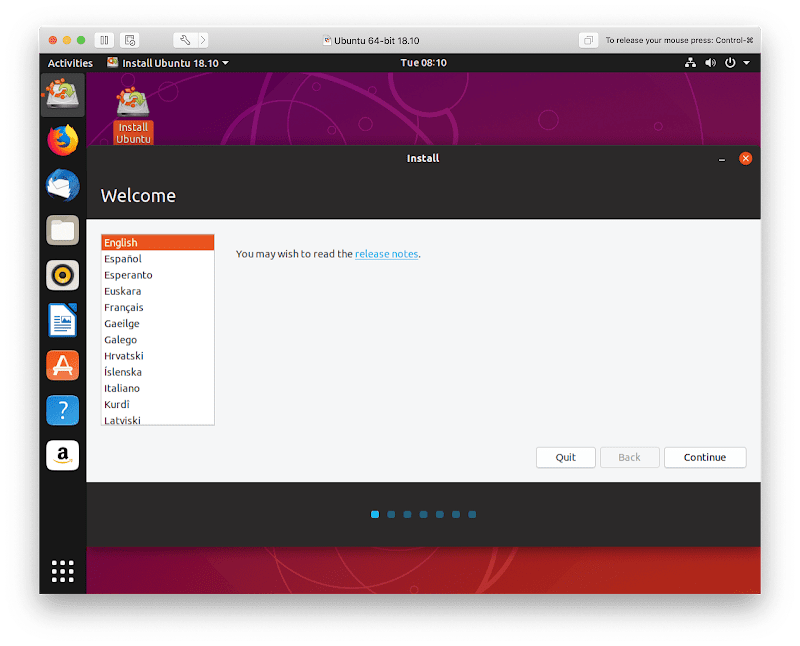
Selezionate la lingua, la tastiera e proseguite:
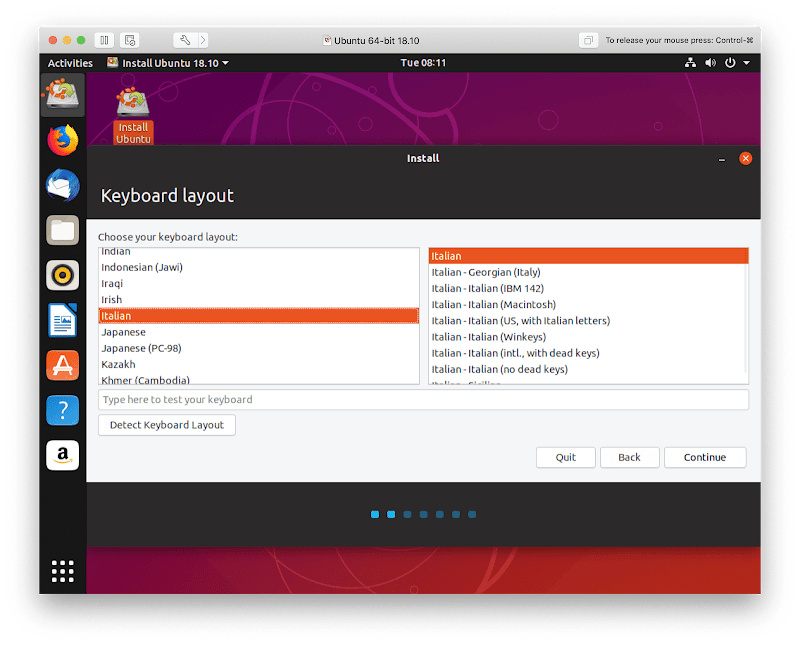
Io preferisco fare un’installazione minimale:
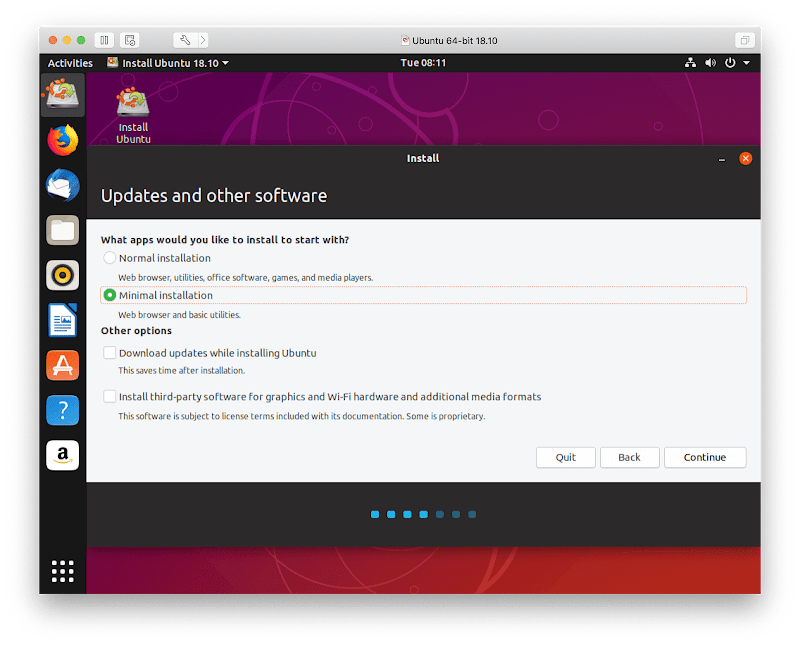
Proseguite selezionando Something else nella scelta della partizione:
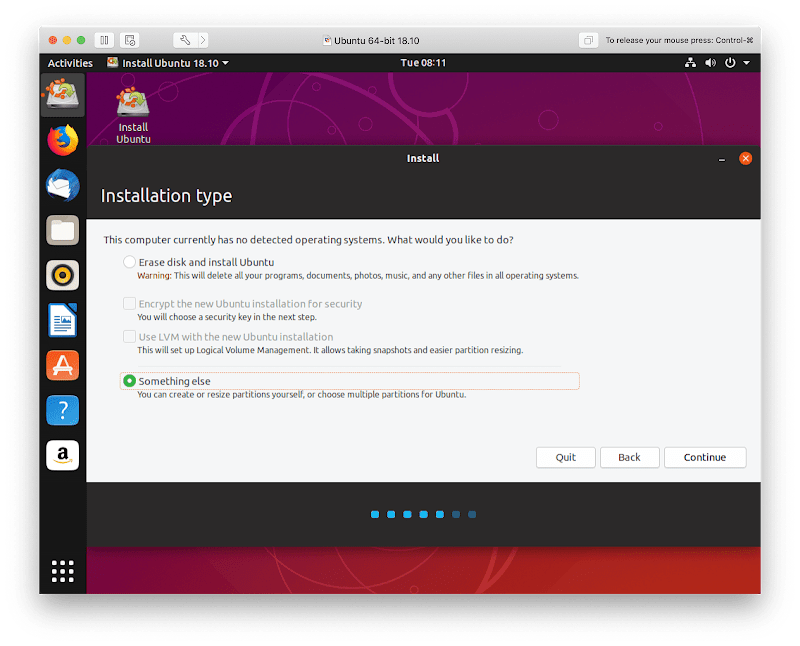
Dovrebbe comparirvi il secondo drive sdb (l’sda è quello virtuale):
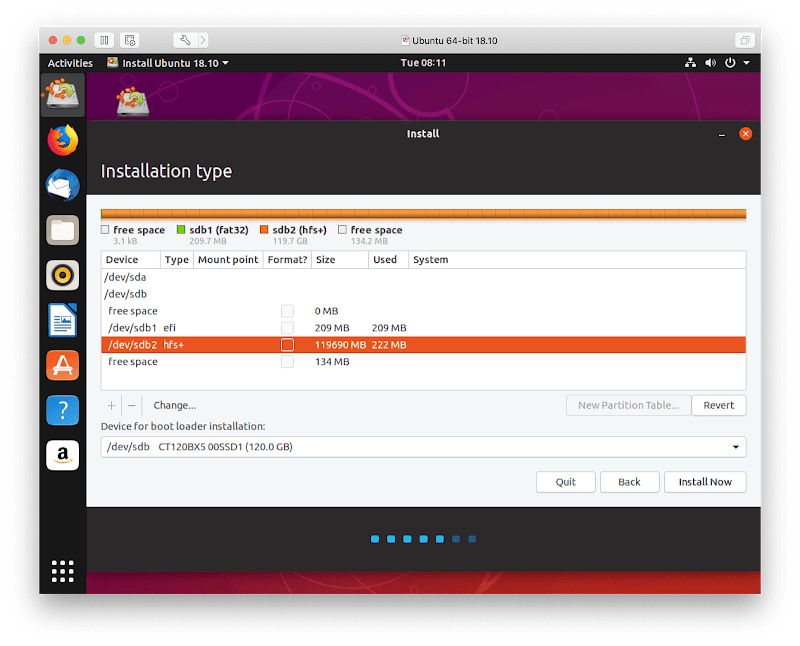
Cancellate l’sdb2 (e non l’efi che vi servirà per avviarlo) cliccando con il tasto destro:
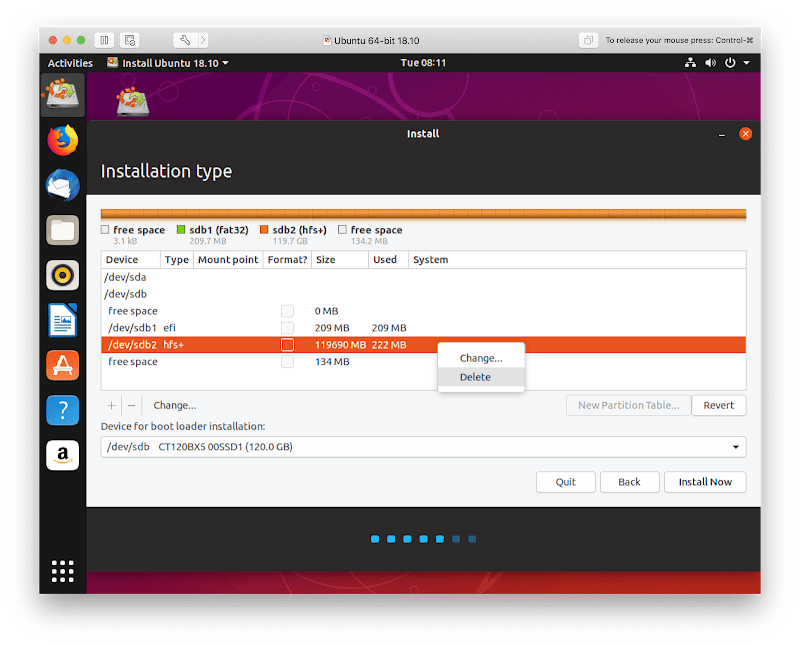
Cliccate di nuovo con il destro e create una nuova partizione:
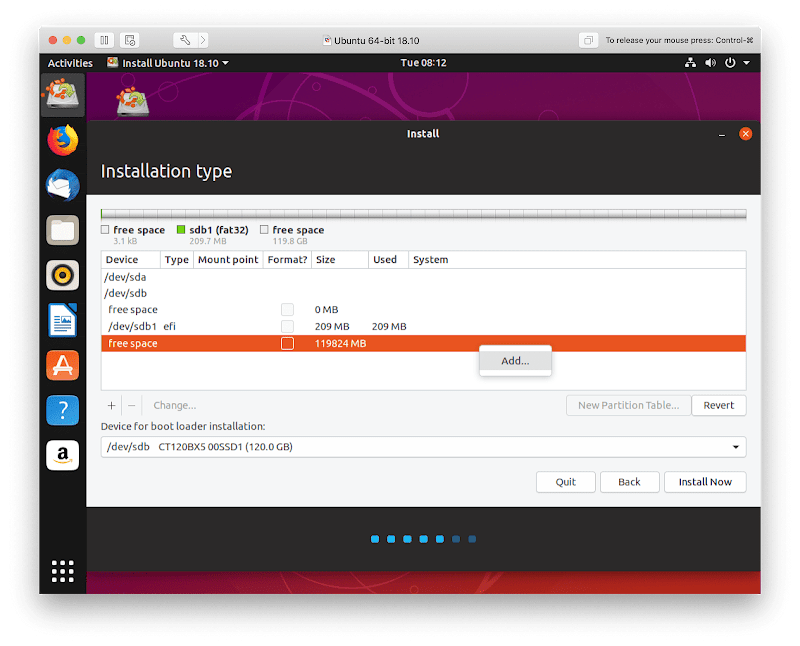
Selezionate ext4:
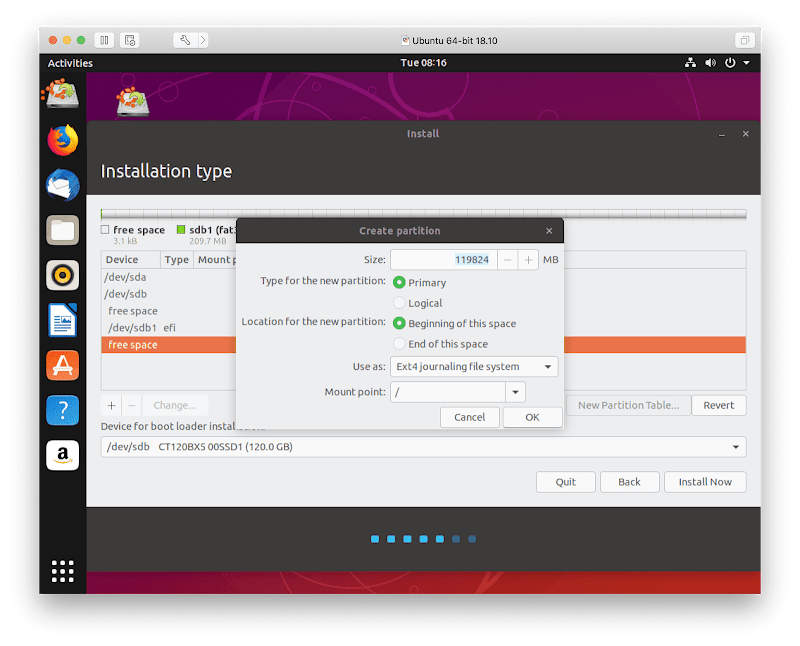
Proseguite selezionando sdb come disco:
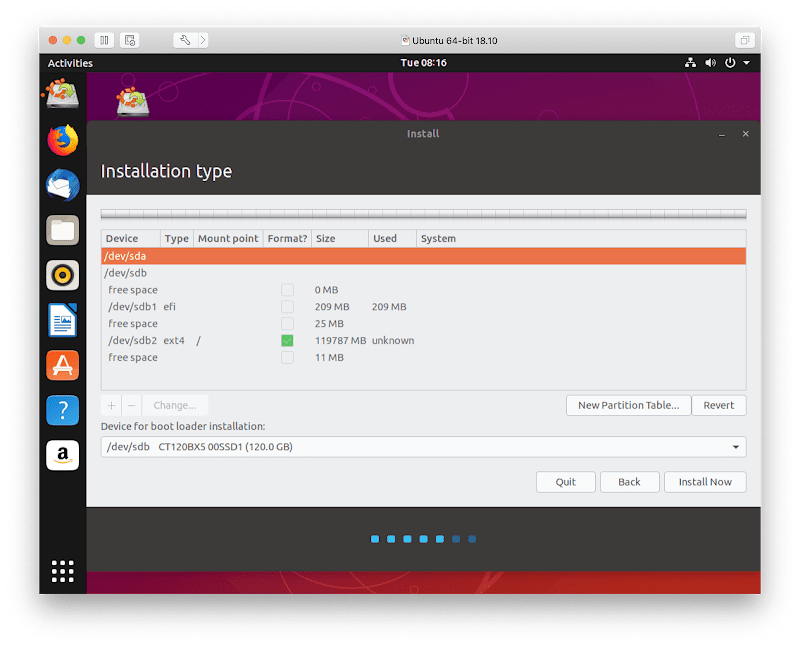
Confermate e attendete che formatti e installi il tutto:
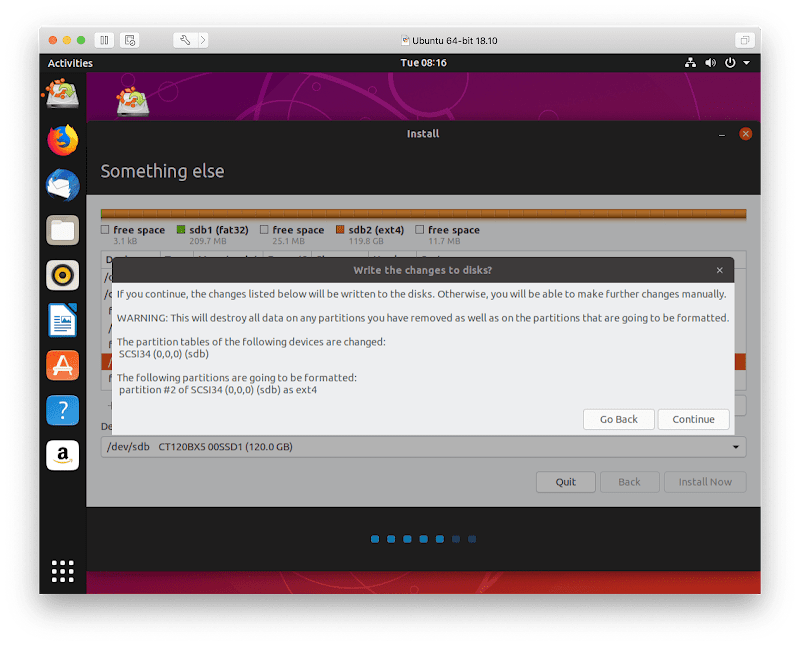
Una volta finita la procedura, la macchina virtuale si riavvierà. Voi potrete spegnerla o sospenderla, riavviare il vostro Mac con l’SSD collegato e tener premuto il tasto option.
Selezionate quindi l’icona dell’SSD con Ubuntu e volendo, installatevi rEFInd per comodità e non avere il classico boot manager di Apple.