Il titolo può sembrar molto tecnico ma fidatevi, se siete alle prese con questo fantastico errore di Windows… beh, sarete felici di leggerlo perché significa che qualcun altro ha avuto il vostro stesso problema e l’ha finalmente risolto.
Sostanzialmente questo errore capita quando Windows non riesce a capire quale hardware utilizzare nel caso ne abbiate due o più che effettuano le stesse operazioni, quali ad esempio una GPU (può capitare, dato che nel momento in cui scrivo, siamo nel 2018, che abbiate una GPU o un acceleratore grafico e una eGPU) e la disattiva all’avvio.
Dopo aver seguito mille passaggi con tecniche anche poco praticabili:
https://egpu.io/forums/mac-setup/2016-macbook-pro-solving-egpu-error-12-in-windows-10/
https://egpu.io/bootcamp-setup-guide-tb3-macbook-pro
Finalmente ho capito come fare grazie a questo post:
https://egpu.io/forums/pc-setup/how-to-keep-mbps-irisiris-pro-activated-when-booting-into-windows-boot-camp/
Sostanzialmente le soluzioni da praticare sono due: o create una partizione nel vostro SSD interno (occupando quindi spazio) oppure usate una pendrive solo per questa cosa.
In entrambi casi dovrete formattare o la partizione o la pendrive in MS-DOS (FAT) dedicandogli il minimo dello spazio che riuscite a selezionare da Disk Utility.

Una volta formattata entrateci dentro (assicuratevi che il nome sia EFI) e create una cartella e nominatela EFI, poi entrateci e createne un altra nominandola boot, entrateci dentro e incollateci questo file unzippato: https://github.com/marcotini/apple_set_os.efi/archive/v1.zip rinominandolo bootx64.efi come nello screenshot qui sotto.
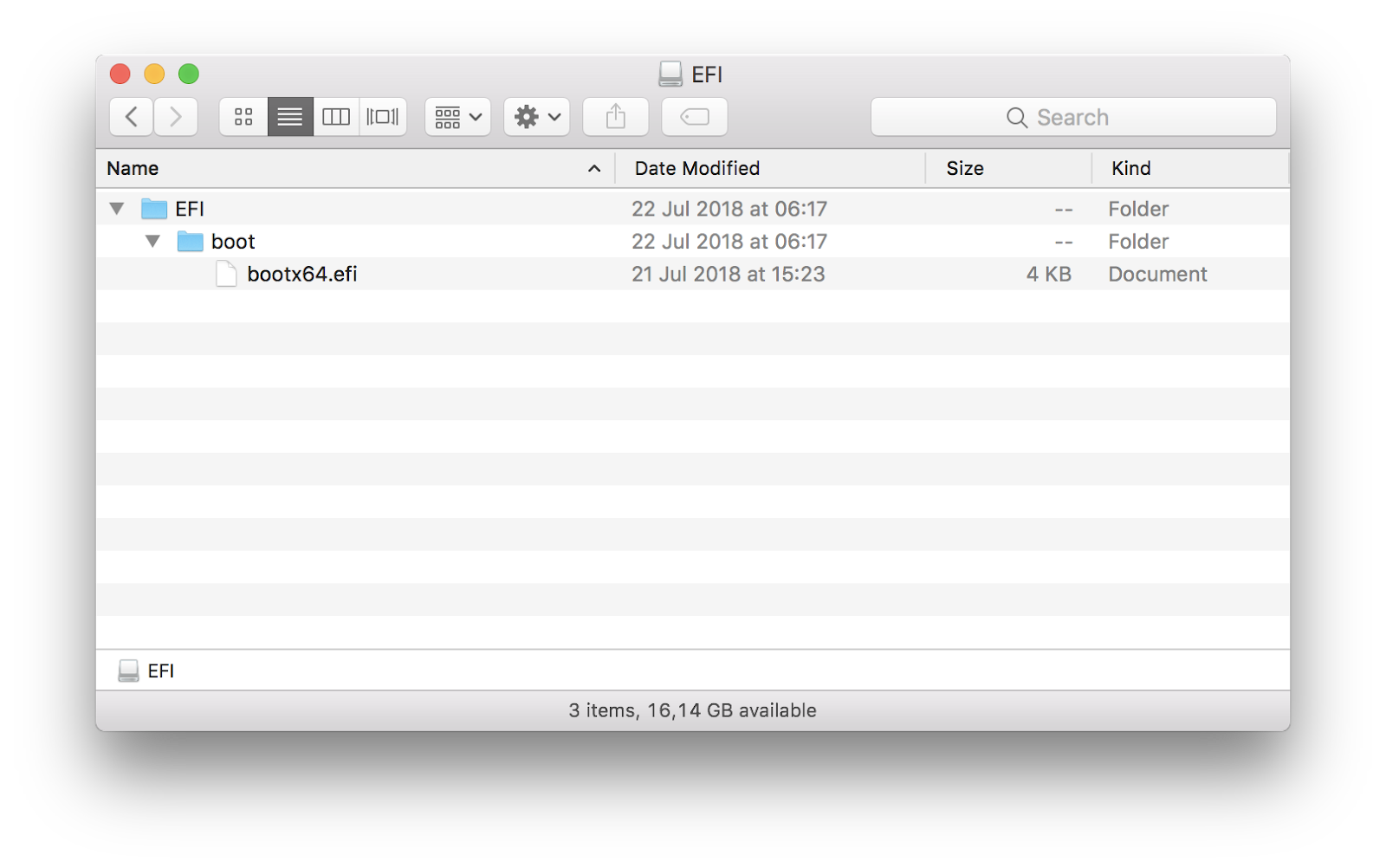
Ora riavviate il vostro Mac e tenete premuto il tasto option (oppure ALT, è lo stesso, dipende dalla tastiera) e selezionate l’icona con scritto EFI.
Se non dovesse funzionare, quindi intendo se non dovesse rilevarvi la scheda video esterna (o qualunque altro hardware stiate cercando di far funzionare), provate anche a disattivare il bus (da Device manager di Windows, ordinato per tipologia di connessione) che condivide le risorse con la porta Thunderbolt 3. Dipende dal modello del MacBook ma di norma dovrebbe essere il #9 o il #10, identificabile facilmente perché è quello con la videocamera (potete trovare l’elenco completo qui in base alle esperienze degli utenti).
Ah dimenticavo, per utilizzare questo “trucchetto” dovete aver selezionato BOOTCAMP come disco di avvio dalle impostazioni di macOS come in figura qua sotto:

Se doveste aver problemi, non esitate a contattarmi.