Nella guida precedente abbiamo visto come connettere l’ESP8266 al computer ora vediamo come “scriverci” fisicamente sopra e programmarlo per fargli fare quello che vogliamo noi. Per acquistarlo potete farlo su Amazon tramite questo link.
Useremo Arudino IDE, quindi scaricatelo e installatelo da qui https://www.arduino.cc/en/Main/Software
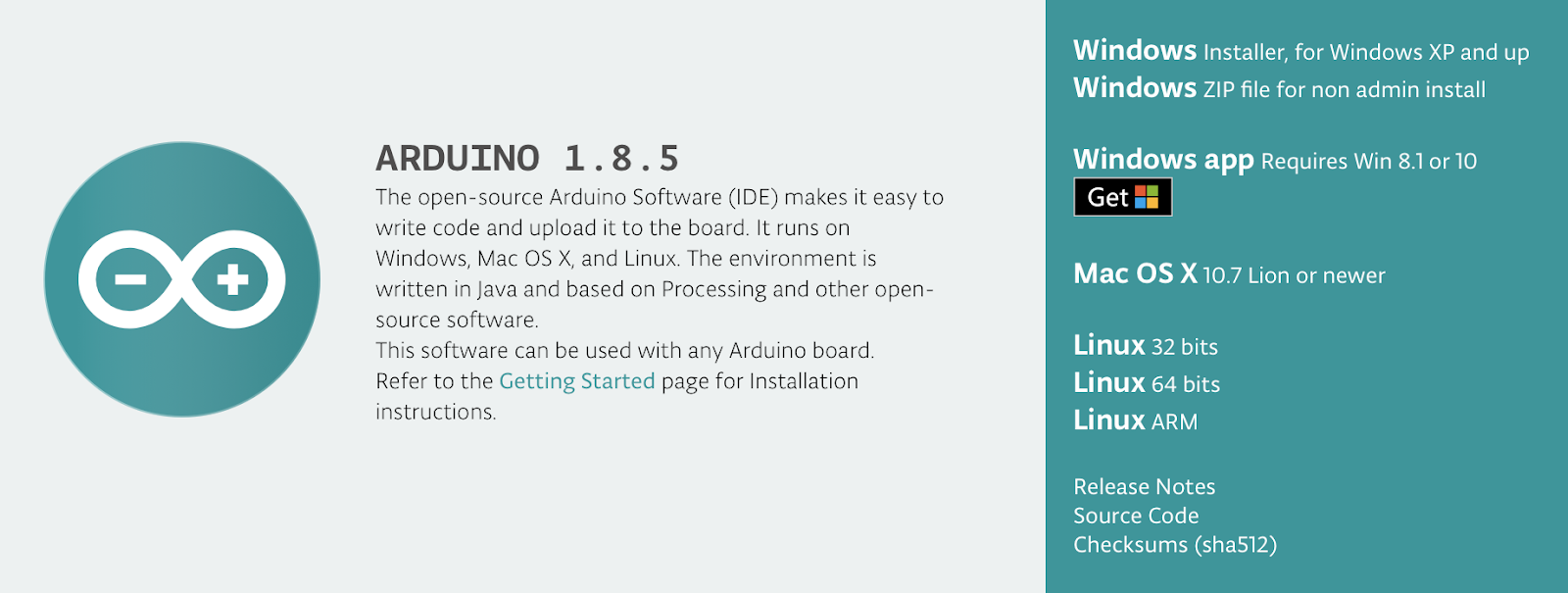
Ora aprite le impostazioni (Preferences su macOS):
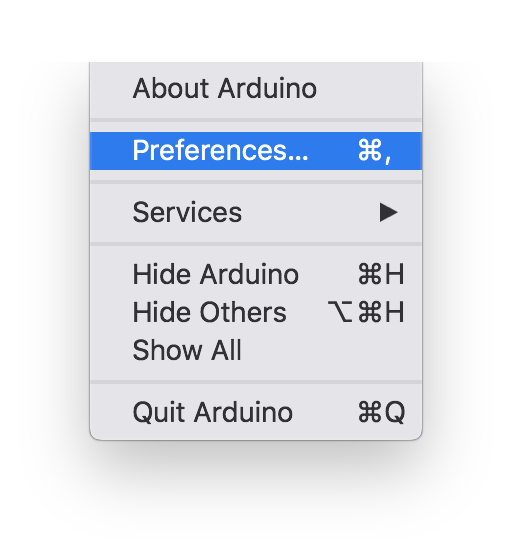
E aggiungete come Additional Boards Manager URLs: http://arduino.esp8266.com/stable/package_esp8266com_index.json come nella figura qui sotto.
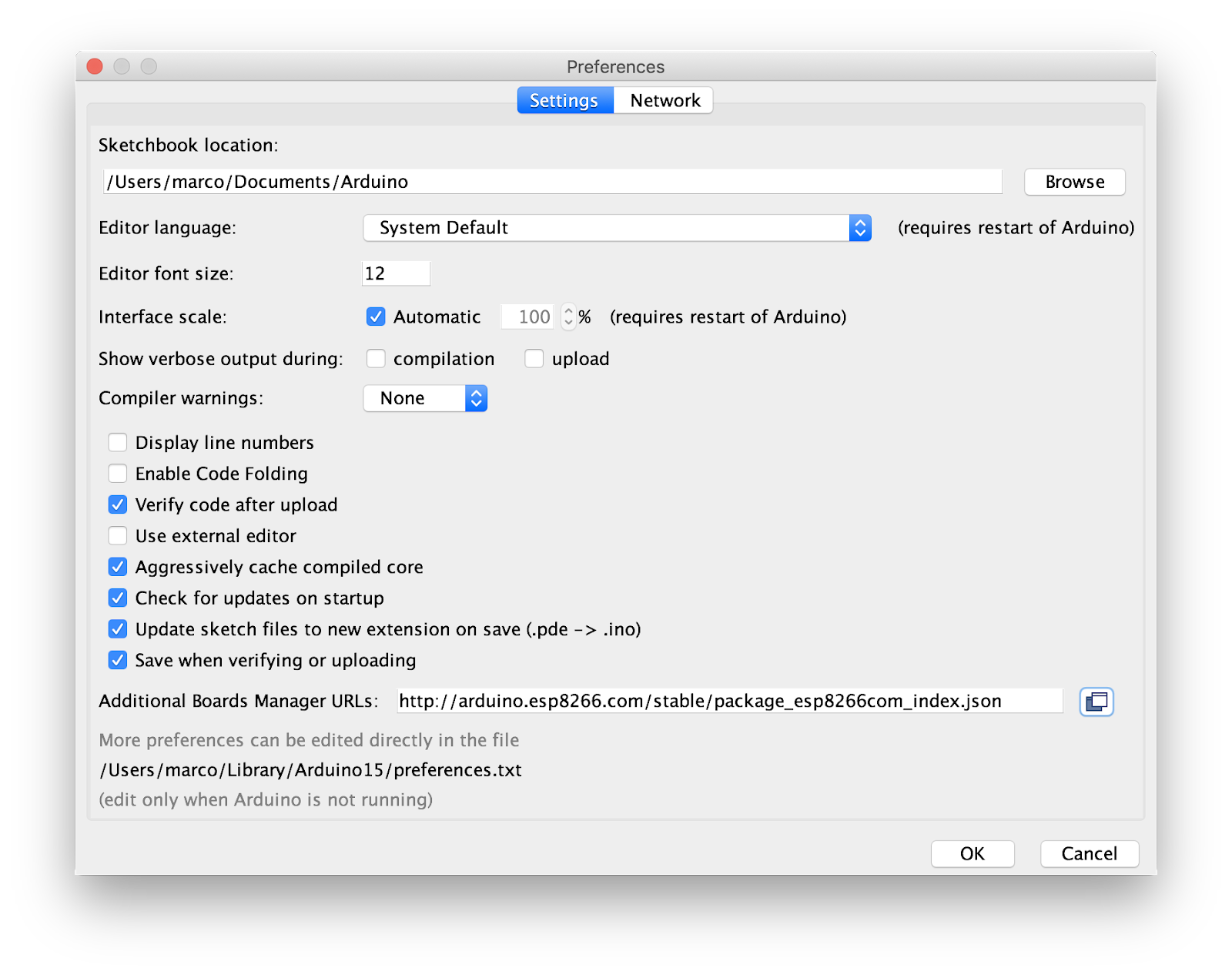
Aggiornate e fate scaricare tutta la libreria completa andando su Sketch -> Include Library -> Manage Libraries... e cercando “esp8266 plat” installate ESP8266 Microgear:
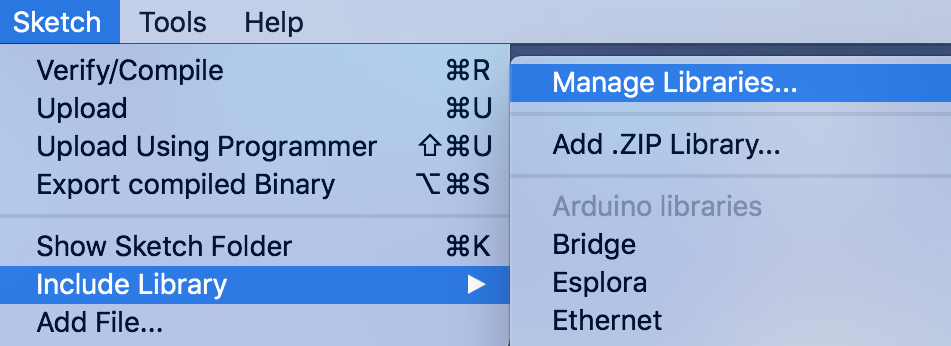
Selezionate ESP8266 Microgear e proseguite cliccando su Install e attendete che scarichi tutta la piattaforma.

Ora dovete aggiungere la Board giusta, quindi andate su Tools -> Board: ecc -> Boards Manager. Cercate anche qui “esp8266” e cliccate su Install.
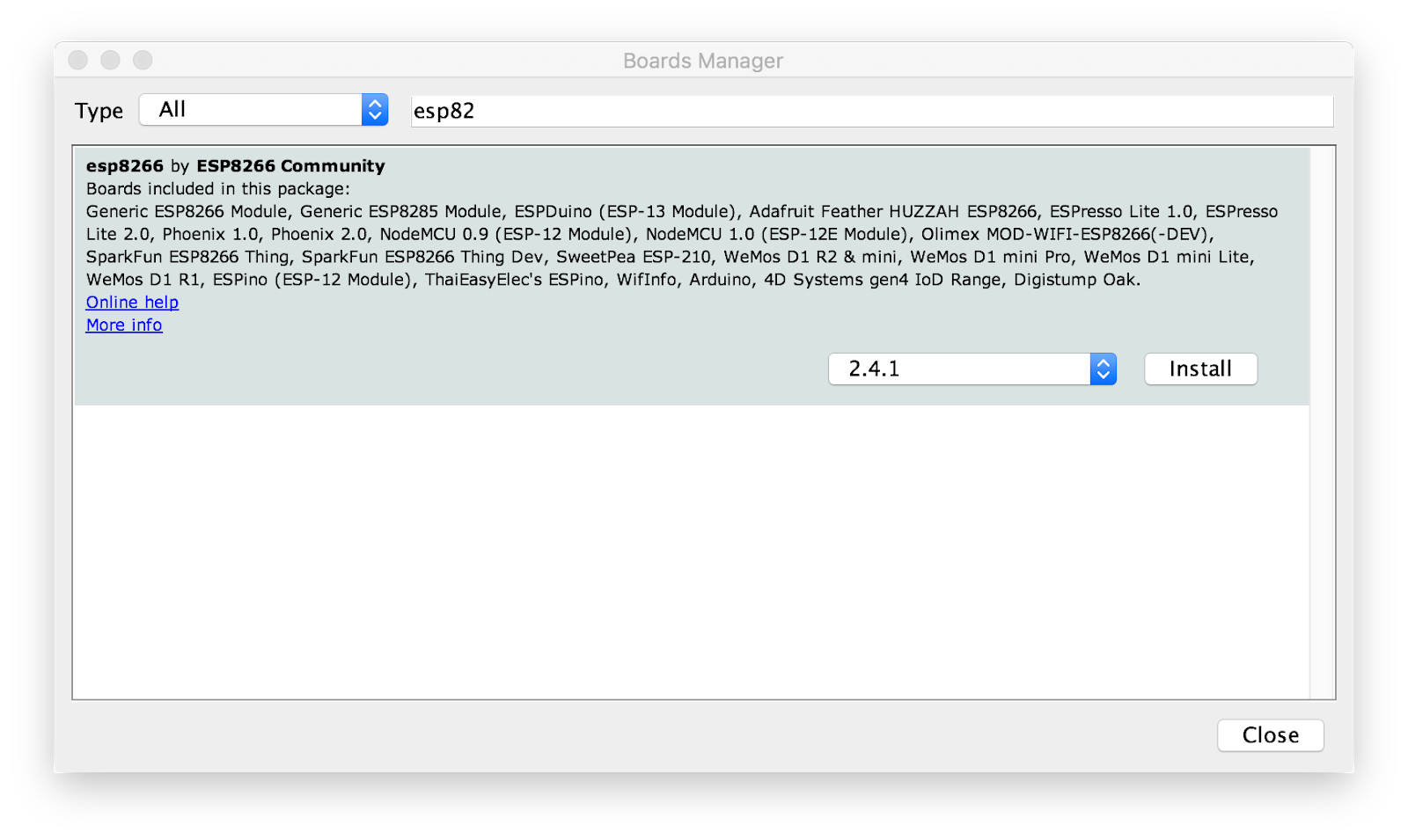
Controllate che la Board su Tools sia quella corretta, selezionando il modello adeguato del vostro ESP8266 (potete verificarlo di solito sul processore o nelle informazioni che avete avuto durante l’acquisto). Come vedete dallo screenshot io ho selezionato il WeMos D1 mini (nella versione 2.4.1 è disponibile mentre a quanto pare nella 2.5 no, quindi fate attenzione a installare quella corretta).
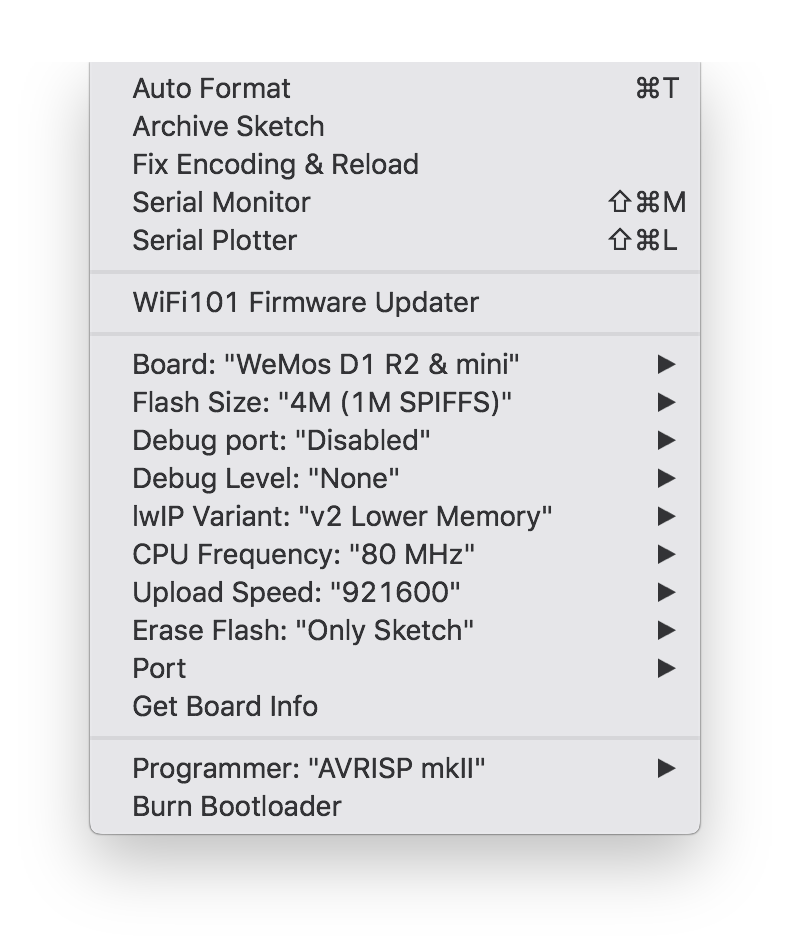
Aprite ora un esempio, collegate il vostro ESP8266 e cliccate prima su Verify e poi su Upload (sono rispettivamente i due tasti che trovate nel menu nell’immagine qua sotto) per verificare che sia tutto corretto e per scriverlo sull’ESP.

Se è tutto corretto vedrete un messaggio di conferma… altrimenti, beh nel caso riniziate da capo e controllate d’aver fatto tutto correttamente.
Ricordatevi che se dovete acquistarlo potete farlo direttamente da Amazon.